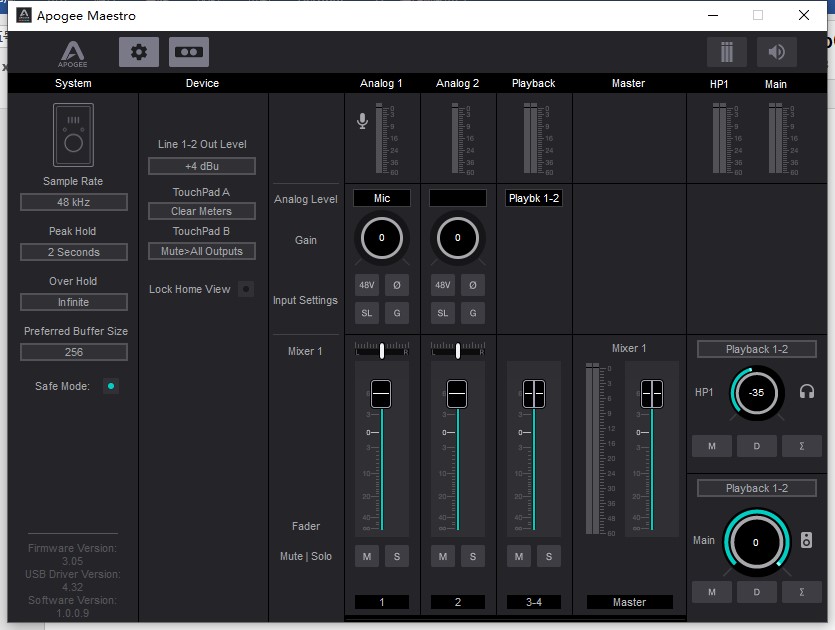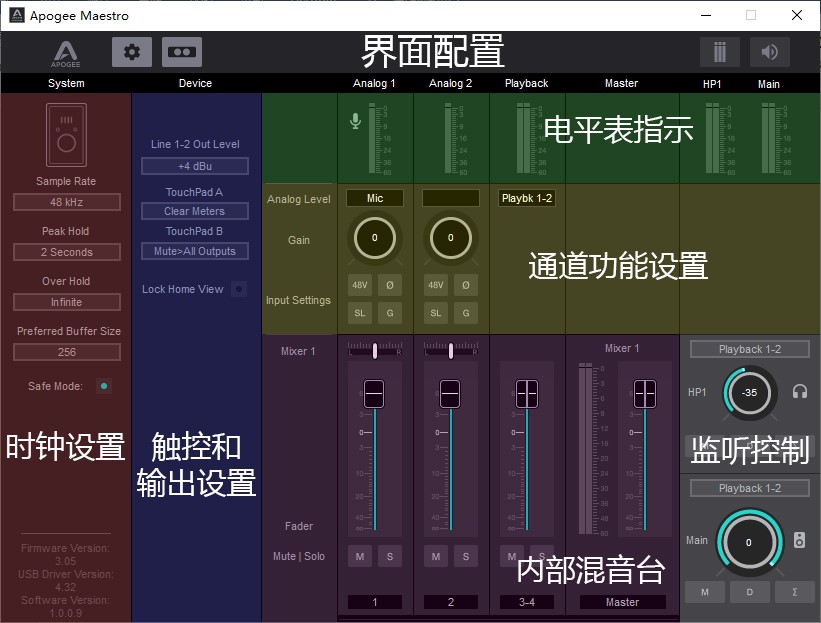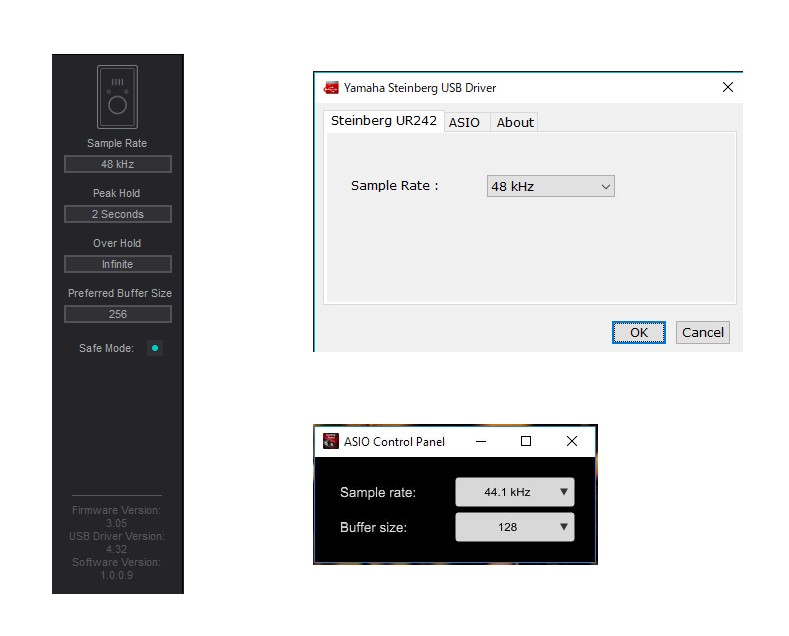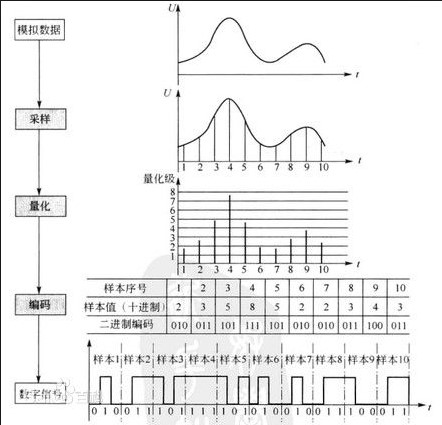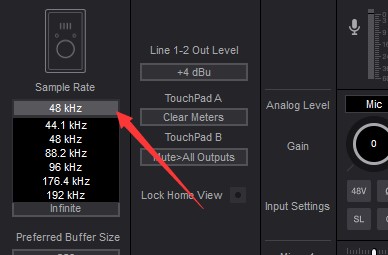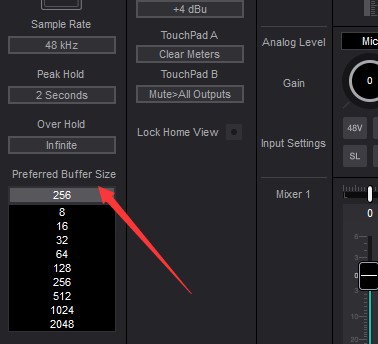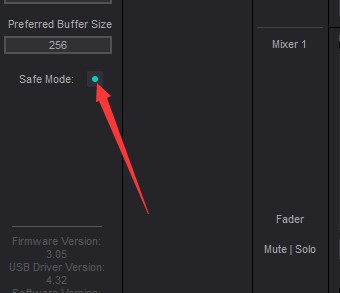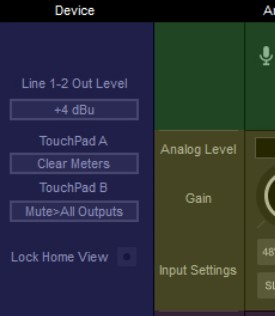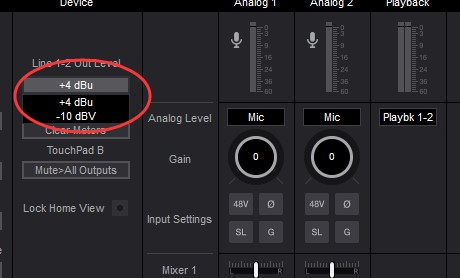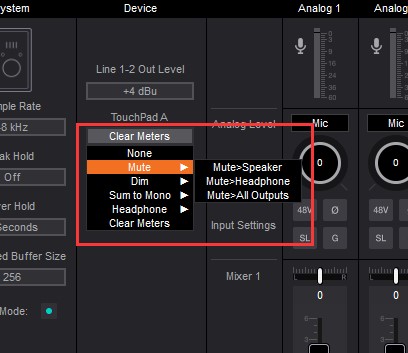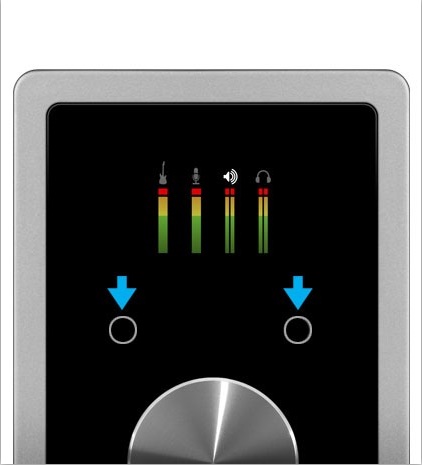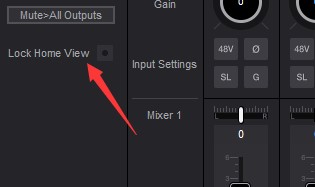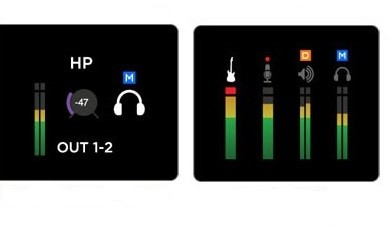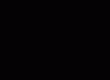Apogee Duet作为公认的音质小钢炮,拥有比肩录音棚级别音频接口的水平,然而,你真的会用吗?
R U KIDDING ME???
一个主打极简设计的桌面音频接口,有啥不会用的?!
作为一款专业的便携式高品质音频接口,Apogee Duet使用起来和许多桌面声卡一样简单,基本上只需要USB连接电脑或iOS设备(连接iOS设备必须外接电源,可以反向给连接的手机或者平板供电),安装驱动,然后连接耳机、音箱、麦克风等等你需要接入的设备就可以了。
全文完……
当然,作为一个有追求有抱负的有为青年,我们当然需要继续深挖一下Duet的全部价值!我坚信,Apogee作为录音行业标杆厂家,哪怕是一个螺丝!都没有那么简单……
今天,我就从Duet音频接口的用户界面开始,为大家深度解读一下Duet音频接口的各种实用功能。
上图是在Windows操作系统下的Duet用户界面,叫做Apogee Maestro。因为Windows版的Maestro整体布局更像Mac下的新的Apogee Control,能够全面直观的反映所有功能,所以我拿此版本作为说明,Mac版的Duet界面逻辑层面一致,界面操作有所区别。为了方便大家理解,我把这个界面按照区域重新划分一下。
界面尺寸确实不算大,但是里面包含对应的相关功能控制确实比一般的声卡多了不少。如果是第一次上手的话,确实很多功能并不是很容易就能理解并运用在实际上的。理解了这个操作界面的所有功能,就能明白Duet各种专业且易用的功能是如何设计和考虑的。下面我把各个部分拆开来讲。
- 界面配置部分
这一部分的主要功能是配置整个Apogee Maestro软件界面。有些朋友第一次安装好声卡驱动,开始看本篇教程时,可能会有骂街冲动。为什么我的软件打开和你教程前面的不一样?让X资怎么学!
关于这个问题也很简单,看到左上角Apogee大LOGO右边的两个按钮了吗,把那俩按钮都点亮,就是让他们的底色变成灰白色,这样全部的界面功能就展开了。如果还是看不全,那是因为窗口没有最大化,鼠标放在软件窗口右边,指针变成一个双向箭头,之后按住鼠标左键往右使劲拽!拽到最大就可以了。
本着浅入深出的原则,这个部分一定要放在开篇讲明白,让大家好往后操作。如果已经明白其中操作原理,请跳过本小节。
本节附加课:右上角也有两个按钮,小喇叭的功能是一键输出Mute,就是只要点一下,所有输出的声音都会静音,这个功能还有其他更方便的实现方式,放在这里是让你多一种选择。另一个三道杠的按钮,功能是清除软件内电平表表头的过载指示。这个功能一般我们不太会用得上,所以了解一下就行了。
2.时钟设置部分
上图列举了几款不同声卡的时钟设置界面,Duet相对另外两个比照对象还是复杂了一些,因为有两个不属于时钟部分的功能,被放到了这里。
很多人可能会有疑问,时钟是什么?和家里的挂钟有啥区别?这个话题其实比较深,本篇教程只做简单描述。我们知道电脑的中央处理器也就是CPU是有一个频率的,其实这个频率就是时钟频率,决定了每秒能够进行多少次的运算,是处理器运算能力的主要决定标准之一。放在音频接口这类设备里,因为涉及到模拟电信号和数字信号的相互转换,需要一个时钟标准来处理,固定时间内采样多少次、采样多少层这些这些问题,这也就是我们常说的采样率和采样位深。具体本篇教程不再深入,全展开的话得开几个课时了,如果有兴趣的话可以百度一下PCM格式原理,看完会有一个基本认知。
模拟信号转换数字信号原理
对于只关心怎么用的同学,也没必要想的太复杂深入,只需要记住两个关键的参数,一个叫Sample Rate(采样率),一个叫Preferred Buffer Size(采样缓冲值),就可以了。我们先说采样率。
点击一下软件界面里Sample Rate的数值,会弹出一个下拉菜单,可以选择这么这么多的数值。一般情况下,我们只需要选择48kHz和44.1kHz这两档就可以了。因为44.1kHz采样率是比较流行的民用采样标准,一般我们能听到的音乐文件基本都是这个采样率。48是比较常见的一个录音制作标准,我们用这个值来进行音频编辑工作是完全没有问题的。至于其他更高的采样率,等你需要用到的时候选择去使用就可以了。
之后说一下Preferred Buffer Size,这个参数也可以简称Buffer Size,是采样过程中提前处理的采样数量。这个参数决定了采样转换的稳定性,中间会不会出错,不恰当的设定就会导致如“爆音“、“电子噪音”、录音延迟高、“监听有回声”等问题。Duet的时钟性能不错,一般我们不会同时开很多乱七八糟软件的情况下调到256就是一个比较保险的数值了。
剩下两个功能,一个Peak Hold(峰值显示)和一个Over Hold(过载显示),都是和电平表的读数有关的,一般来说都设定在2 Seconds就可以,这样就可以实时观察电平表状态而不需要手动清表了。(尤其是Over Hold,过载状态,过载的时候信号是失真的,尤其是录音一定要避免的问题,如果过载的话电平表最顶部会出现红色点状指示,这个时候需要调整录音的Gain增益大小。)
还有一个是Safe Mode切换的功能,这个功能能切换采样工作模式,默认是关掉的,如果录音的时候出现各种各样奇奇怪怪难以表达的问题,请把这个点亮再试。
本节附加课:Apogee在音质方面非常有名,主要也是因为这个牌子的时钟做的很好,早年非常著名的独立时钟Big Ben影响力现在还很广泛。
3.触控和输出设置
这部分的设置的内容非常简单,除了输出设置之外都是和Duet声卡的操作方式有关的。下面一条一条说。
先来看一下输出设置部分,Line 1-2 Out Level(输出电平水平设置)这个选项可能很多人会比较懵,一般同价位或相当的桌面级声卡一般不会有这个选项。要理解这个电平设置,话题展开的话又会是一个比较漫长的问题,有机会的话会专门起一个话题和大家讲一下。作为使用者,你需要知道的是,这个是模拟信号强度的不同标准,一般来说,在专业音频领域,如声卡、监听音箱、硬件处理器等使用的都是+4 dBu的计量标准,民用音频领域,如家用功放、CD机、电视等使用的是-10 dBV的计量标准。无特殊情况,选+4 dBu就没问题。这个设置文章后面输入设置部分也会涉及,选择的方法也是一样的。
之后就是TouchPad A和TouchPad B两个部分的设置。说到这里可能很多人都没有注意到,Duet声卡上面是有两个可以自定义功能的触控按键的!在下图的位置(注意蓝色箭头标注):
TouchPad A是左边这个圆圈触摸键,TouchPad B对应的就是右边的圆圈触摸键。通过这两个触控键,你可以实现几乎所有对Duet【操控】功能上的设置。下面做一个菜单翻译对照,按照需要选好对应的功能之后再按触控键就会调用了。
| None(不设置任何功能) | |
| Mute(选择静音通道) | Mute>Speaker(只静音音箱) |
| Mute>Headphone(只静音耳机) | |
| Mute>All Outputs(全部静音) | |
| Dim(选择衰减通道)
注:衰减量为15dB |
Dim>Speaker(只衰减音箱) |
| Dim>Headphone(只衰减耳机) | |
| Dim>All Outputs(全部衰减) | |
| Sum to Mono(选择单声道混合通道)
注:单声道混合就是将原来的立体声混合成为单声道再同时输出。 |
Sum>Speaker(只混合音箱输出) |
| Sum>Headphone(只混合耳机输出) | |
| Sum>All Outputs(全部混合输出) | |
| Headphone(耳机通道选择) | Out1-2/Out3-4(在1-2和3-4输出之间切换) |
| Out1-2/Mixer(在1-2和内部混音台间切换) | |
| Clear Meters(清空显示屏表头) |
最后还有一个可以点亮的Lock Home View功能,这是切换Duet主屏幕显示模式的。默认不点亮的情况下,我们通过按压大旋钮,切换到哪个通道上,之后旋转大旋钮调整对应通道的音量时,会主屏幕会默认切换进当前通道的细节界面。如果你不需要切换界面,把这个功能点亮就可以了。说的可能有点绕,建议大家实际操作一下试试。下图左边是当前通道的细节界面,右边是所有通道的全局界面。
本节附加课:1. Mute(静音)功能会比较常用,我个人正在使用的设置是左边的触控键设置为Mute>Speaker,右边触控键设置Mute>Headphone,这样可以分别单独静音操作。2. Dim(衰减)也是比较常用的功能,可以在混音时切换检查不同音量混音结果。3. Sum to Mono(单声道混合)功能是将原本的立体声信号混合成为单声道信号,之后再分别输出给两只音箱或耳机两边,作用是将立体声混音结果混合成单声道,模拟收音机、车载音响、商场公播喇叭等单声道音源回放设备的信号源,以检查相位问题。这三个功能或类似功能,只在个别专业品牌的桌面级声卡上出现。
请大家持续关注怡生飞扬订阅号,下期将带来电平表和通道功能设置,内部混音台,监听控制部分的讲解。