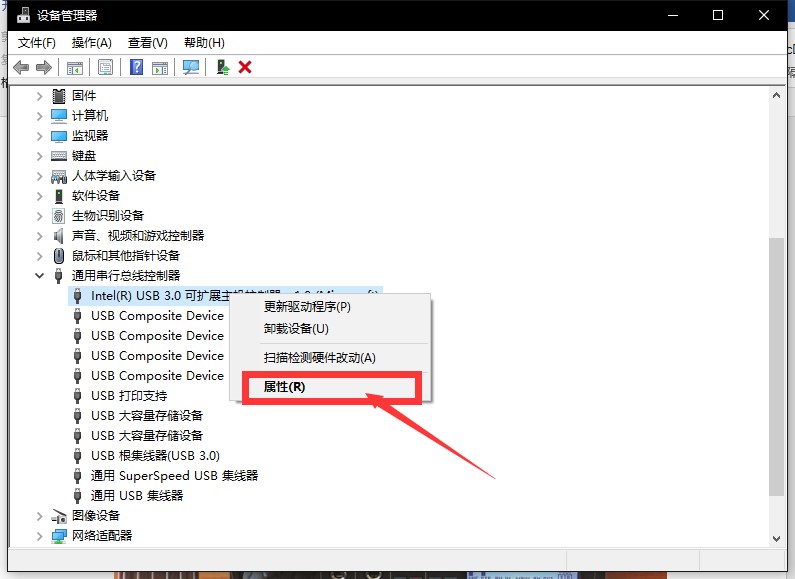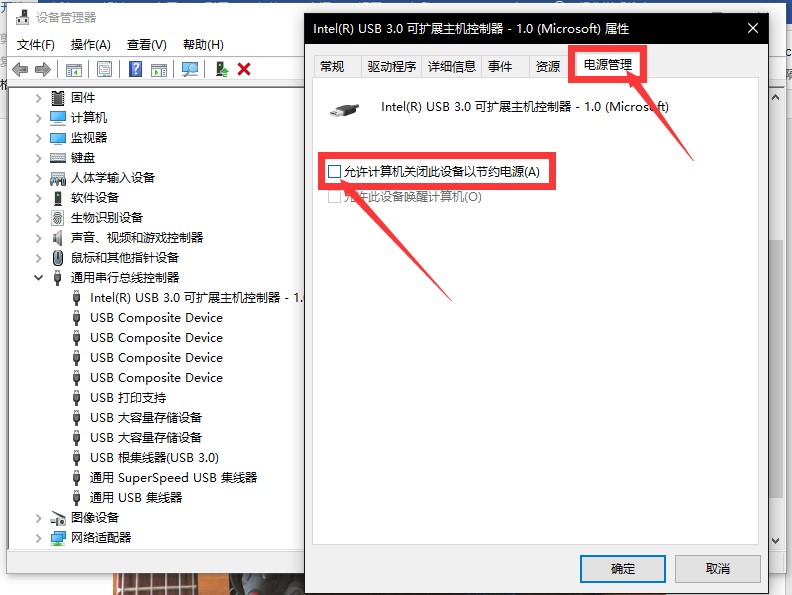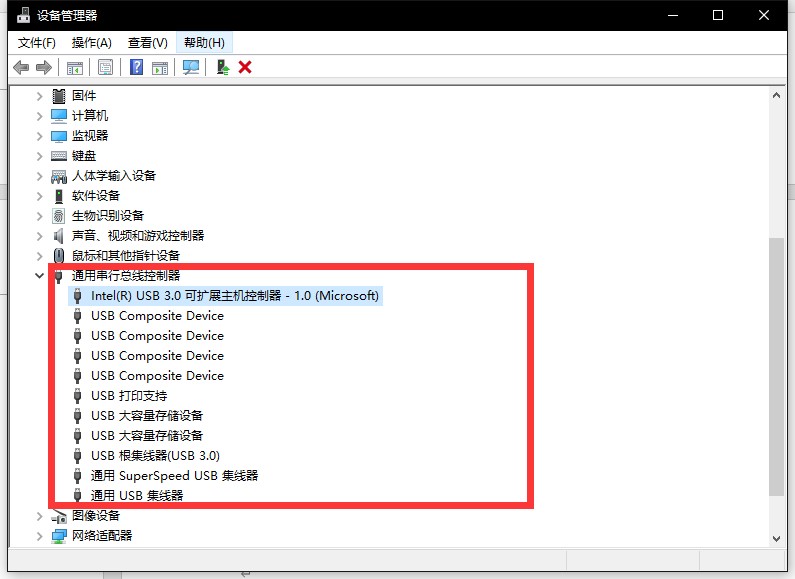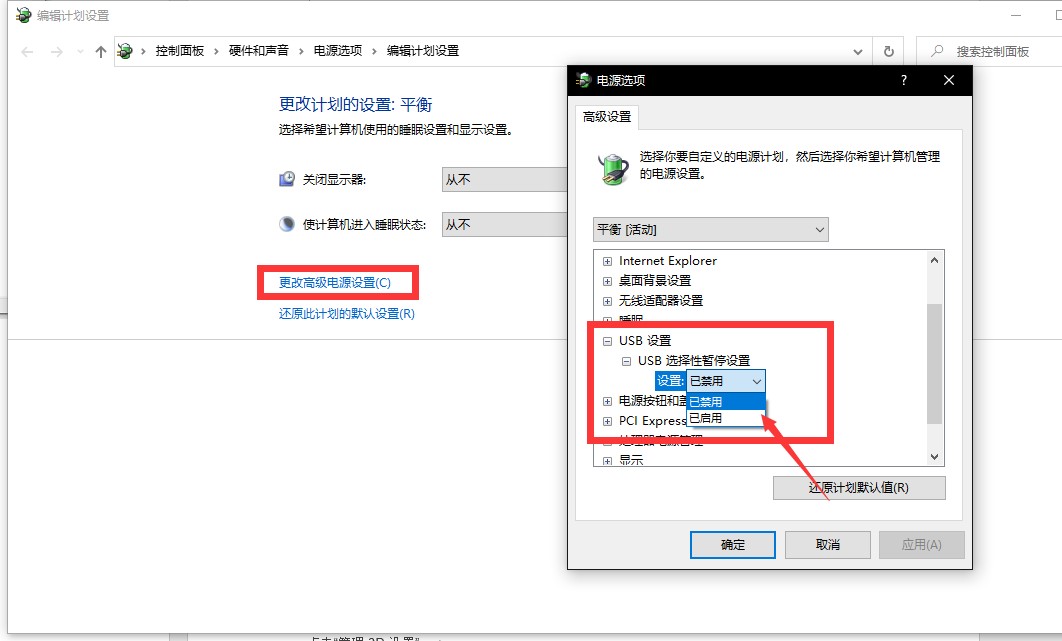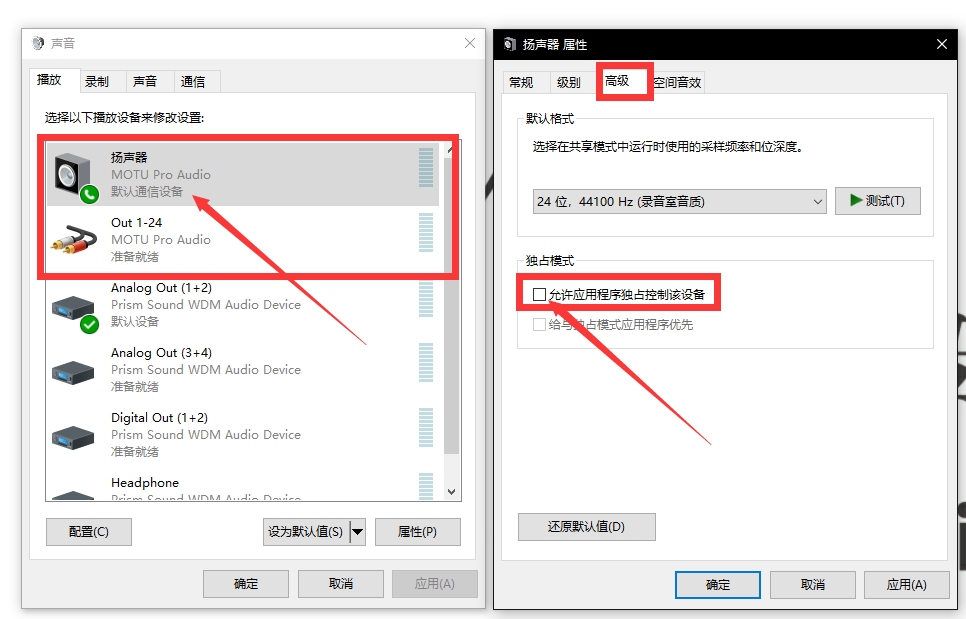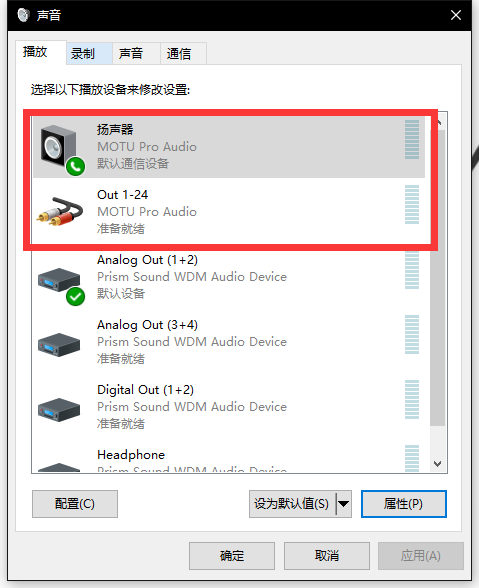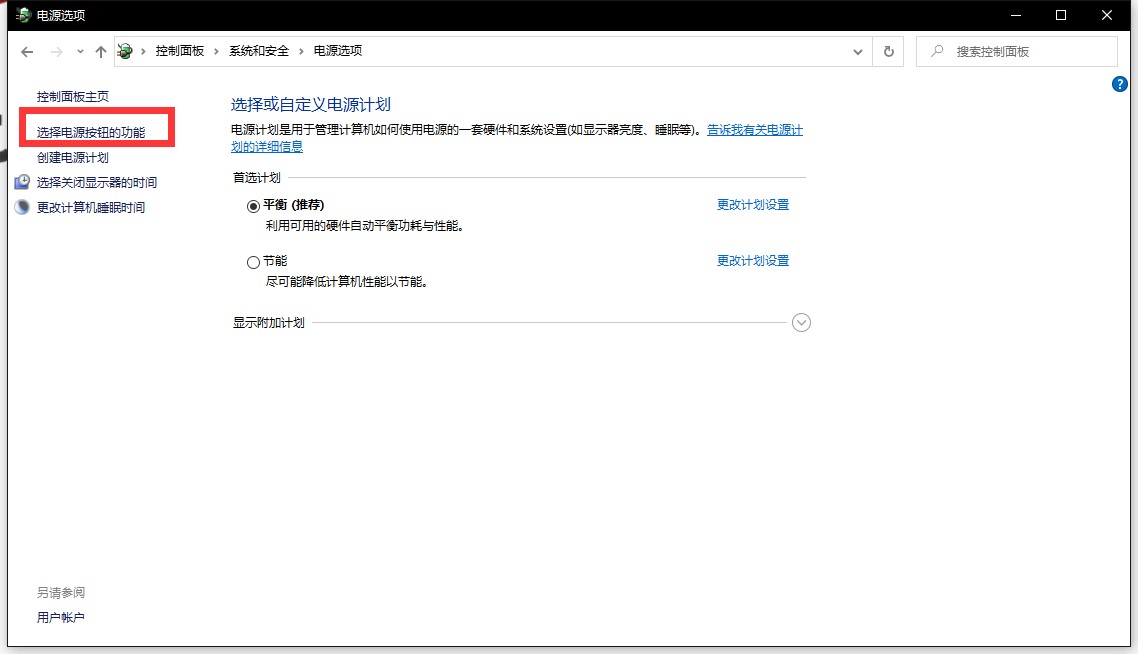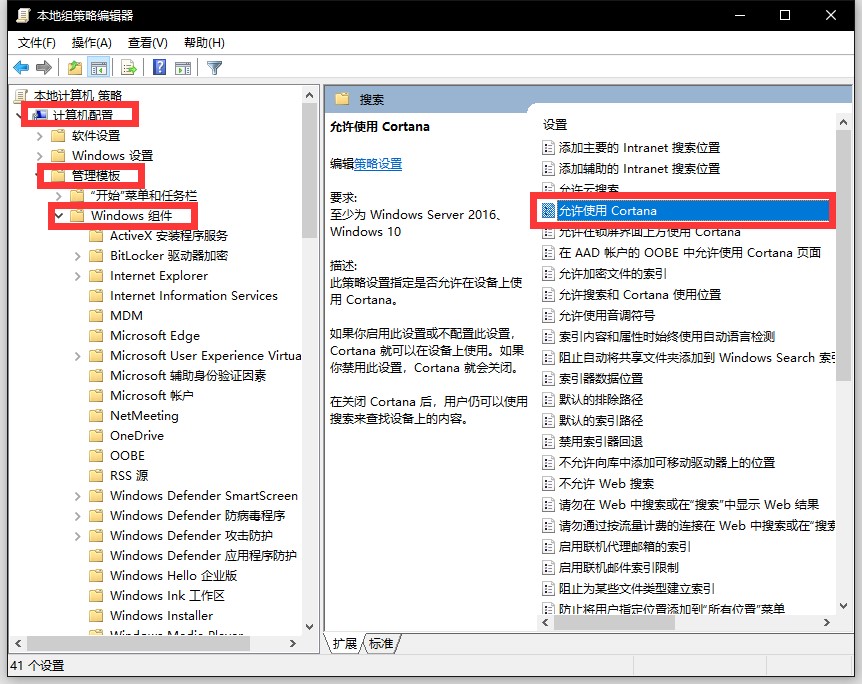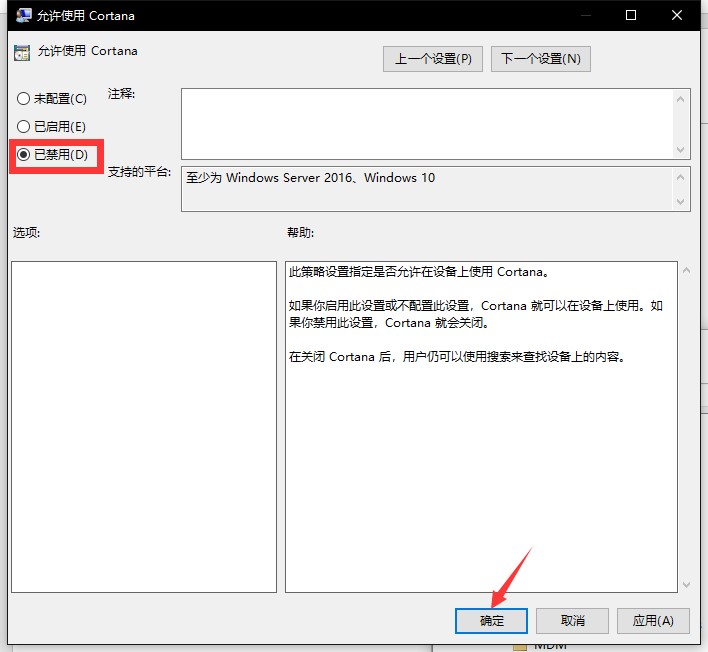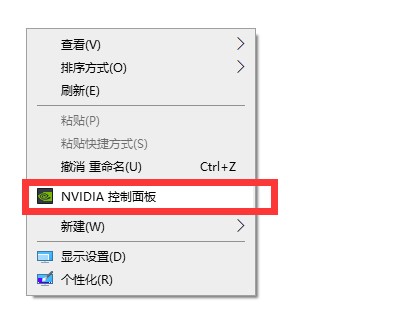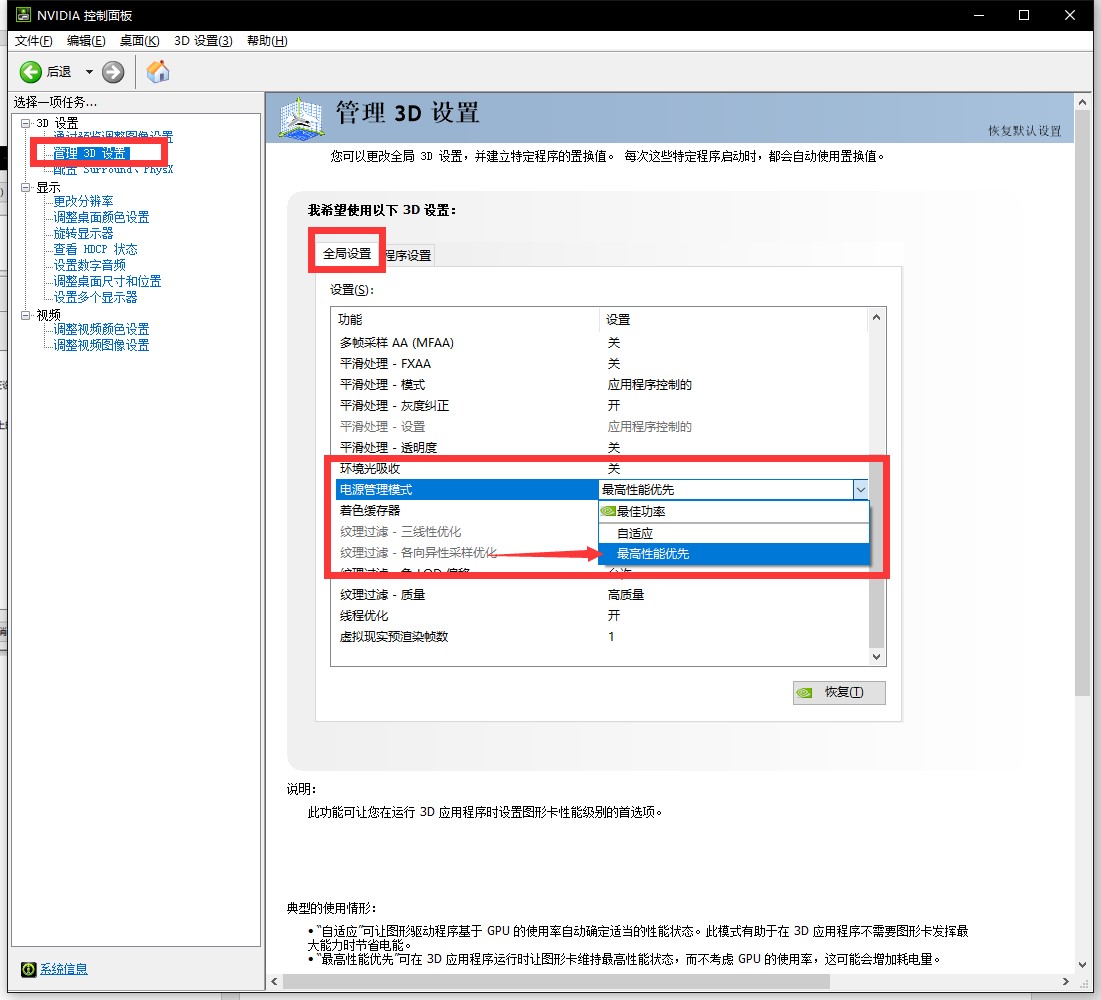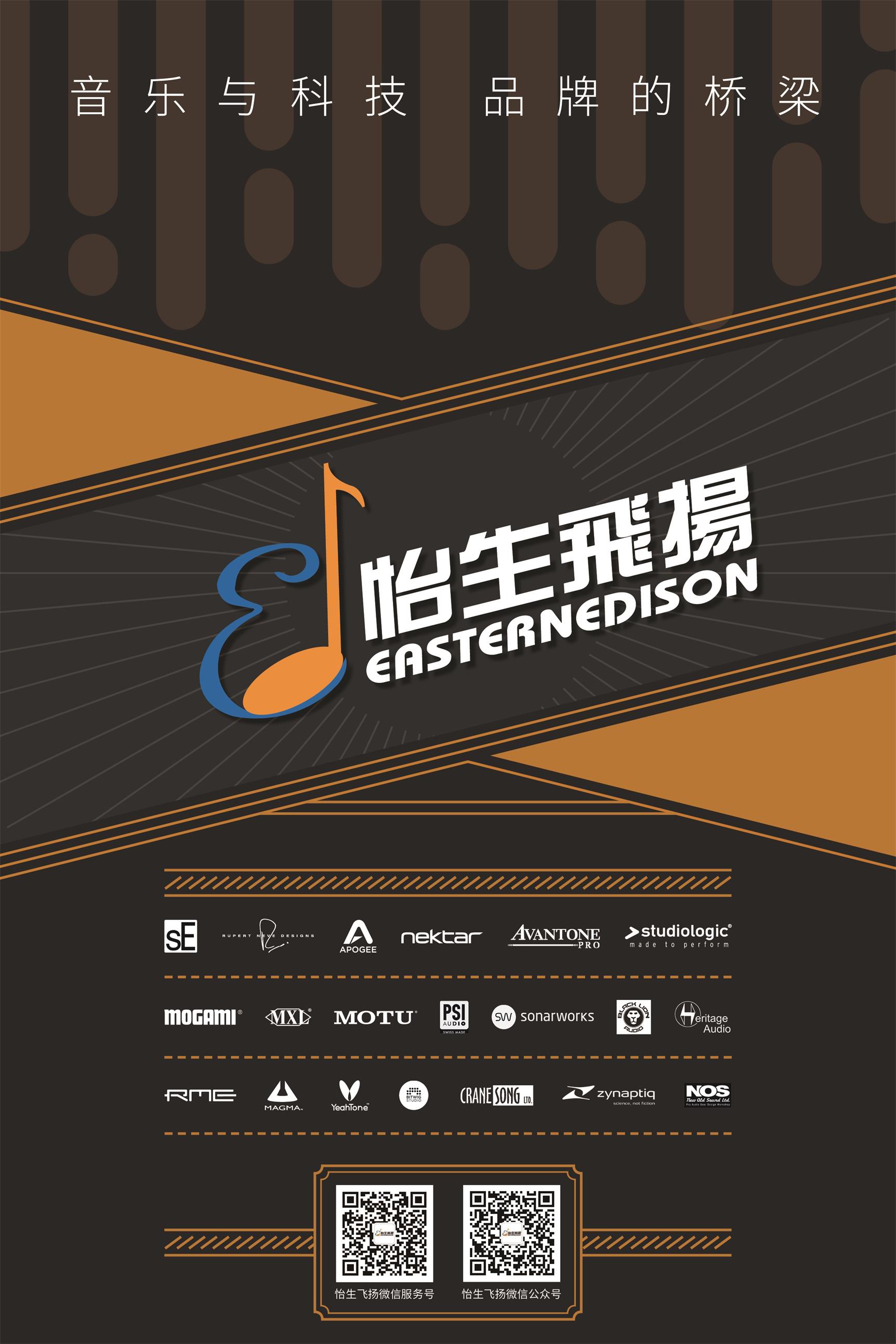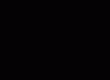在我们日常使用外置声卡时,特别是USB接口的外置声卡,相信绝大多数朋友都遇到过声卡掉线、卡死、无故停止工作等各种不稳定的问题。作为流式数据处理和传输设备,声卡的工作原理就决定了它需要更高的系统稳定性才能良好工作,所以更高的电脑配置并减少同时运行的软件数量成为声卡性能优化的一个重要方式。
但是有没有可能通过一些操作系统软件层面的设定方法,让我们更加轻松的提高声卡稳定性能并且不花额外的冤枉钱呢?下面请看来自美国的MOTU声卡品牌给我们提供的解决方案。
特别注意
MacOS系统由于采用封闭统一的设计标准,统一采用Core Audio音频驱动,并且电脑硬件也有非常高的统一性,一般不存在任何兼容性带来的声卡运行问题,所以本文提供的解决方案特指Windows系统电脑的设置优化。
以下正文
如果您在PC上遇到USB音频播放方面的问题,则可以通过执行以下步骤来优化系统来提高性能(此操作适用于任何品牌USB接口声卡):
- 增加每个缓冲区的样本数(缓冲区大小,一般在声卡驱动软件界面可调,不同型号声卡调整位置不同,请参考各声卡型号使用说明文本)。缓冲区大小过小会在播放过程中引起“嘶啦嘶啦”这样的数字噪声,信号丢失和破音。较低的缓冲区大小可以减少延迟,但是,缓冲区大小太低会降低声卡稳定性,出现缓冲不足的上述情况。一般情况下256的采样缓冲用于目前主流电脑配置的录音环节是延迟和稳定性的最佳平衡设定,如果使用过多插件,请适当调高采样缓冲数值。
- 如果您使用的是USB集线器(USB-HUB),请确保它具有外部供电功能并连接电源。如果您使用的是有源集线器,但仍然遇到问题,请尝试断开其他USB设备的连接,或将声卡直接连接到计算机上的USB端口。
- 再出现稳定性问题时,可以尝试试用计算机上的所有USB端口,寻找连接稳定的接口。
- 请使用声卡附带的USB电缆或高质量的第三方电缆,廉价的替代品和太长的电缆可能会带来问题。我们建议使用长度不超过2米的USB电缆。
尽量使用原装USB连接线保证稳定性
如果一定要使用第三方数据线,请选择带有屏蔽环的高品质USB线材
Windows中有许多设置可能会影响USB音频性能。尝试进行以下更改:
更改USB Root Hub电源管理设置:
- 右键点击“开始”按钮,找到并打开“设备管理器”。
- 在设备管理器中,转到“通用串行总线控制器”。
- 在窗口里可以看到很多USB总线,右键单击其中一个。
右键单击其中一个选择属性
- 点击属性>选择电源管理
- 取消选中“允许计算机关闭此设备以节省功率”的选项。注意一定是不要勾选!
- 按确定。
- 确保对设备管理器中的每个USB根集线器重复此过程。
对这个选项卡下的所有总线都重复这个操作
禁用USB选择性暂停:
- 右键单击“开始”按钮。
- 单击搜索,然后在Windows搜索框中输入“编辑电源计划”。
- 单击“更改高级电源设置”,然后向下滚动到“ USB设置”
- 单击“ USB选择性暂停设置”旁边的加号(+)展开选项。
- 单击禁用。
USB电源自动暂停设置
禁用独占模式:
- 右键单击“开始”按钮。
- 点击“搜索”。
- 输入“控制面板”并点击进入。
- 选择“硬件和声音”>“声音”,然后单击“播放”选项卡
- 从音频设备列表中选择需要设置的声卡设备。
- 单击“属性”。
- 在“属性”窗口中,转到“高级”选项卡,然后取消选中“允许应用程序对此设备进行独占控制”选项。
左键单击选择正在使用的声卡设备通道并点击属性
- 单击确定以应用设置。
- 返回“声音”窗口,单击“录制”选项卡,然后重复以上步骤。
- 完成后,重新启动计算机以使更改生效
需要修改声卡的每一个系统通道
禁用快速启动:
- 右键单击“开始”按钮。
- 单击“搜索”。
- 输“控制面板”并点击进入。
- 点击“电源选项”。
- 单击“选择电源按钮的功能”。
一定要进入控制面板的电源选项
不要直接进入右键点击开始菜单后出现的电源选项
- 单击“更改当前不可用的设置”。
- 取消选择“打开快速启动(推荐)”-确保复选标记消失。
- 点击“保存更改”。
点击“更改当前不可用的设置”后
下方红框中可以进行勾选时勾选掉即可
禁用Cortana:
- 右键单击“开始”按钮。
- 单击“搜索”。
- 输入“编辑组策略”并点击进入。
- 导航对计算机配置>管理模板> Windows组件>搜索。
左侧按照层级找到搜索标签
点击进入后在右边找到“允许使用Cortana”并双击打开
- 找到“允许Cortana”,然后双击以打开。
- 单击“已禁用”,然后单击“确定”。
弹出窗口中勾选“已禁用”并点击确定
使用NVIDIA显卡的用户:
- 打开NVIDIA控制面板。
可以右键点击桌面选择“NVIDIA控制面板”
- 点击“ 3D设置”。
- 点击“管理3D设置”。
- 在“全局设置”选项卡下,向下滚动到“电源管理模式”。
- 选择“最高性能优先”。
如果您已认真遵循上述建议,但仍遇到USB声卡稳定性问题,请考虑以下其他建议:
- 请与您的主板和USB芯片组制造商联系,以查看是否有可用的BIOS或驱动程序更新。
- 在Windows系统更新中检查计算机上与USB相关的所有更新。
- 考虑购买和安装PCI-E USB扩展卡,然后将声卡单独连接到扩展的USB接口上。
- 本部分内容不要轻易自行尝试,需联系电脑硬件厂家提供技术支持,通常按照上述系统设置都可以解决USB声卡运行稳定性问题。
总结一下
Windows系统的音频设备管理及性能相关的设置条目纷繁复杂且无用无价值的负优化项目遍地都是,用MOTU的原话就是“像一个垃圾场一样”,但Windows系统因为更加开放的设计规范也是目前使用最广泛的操作系统。作为专业音乐人,我们在使用声卡设备时如果碰到稳定性问题,请先参照本文优化Windows的系统设定,因为绝大多数的稳定性问题并不是来自于声卡,而是来自Windows本身。