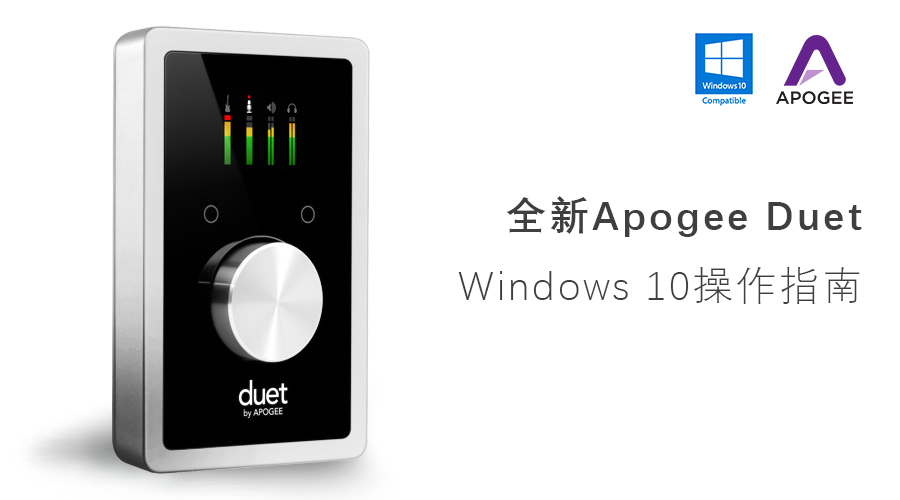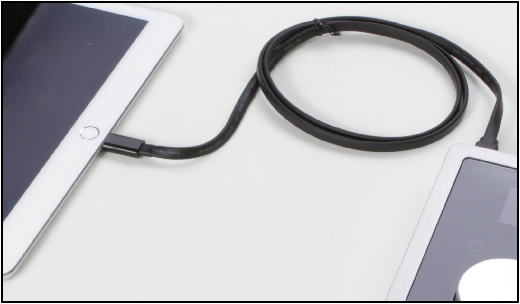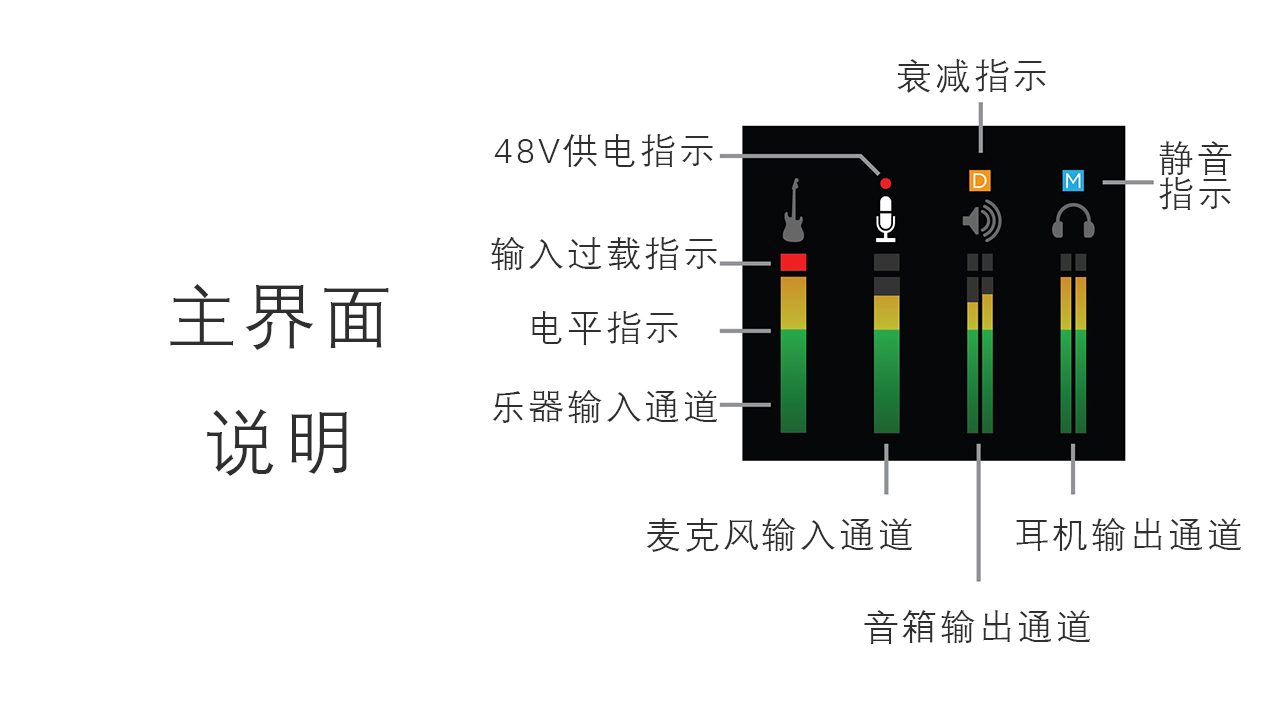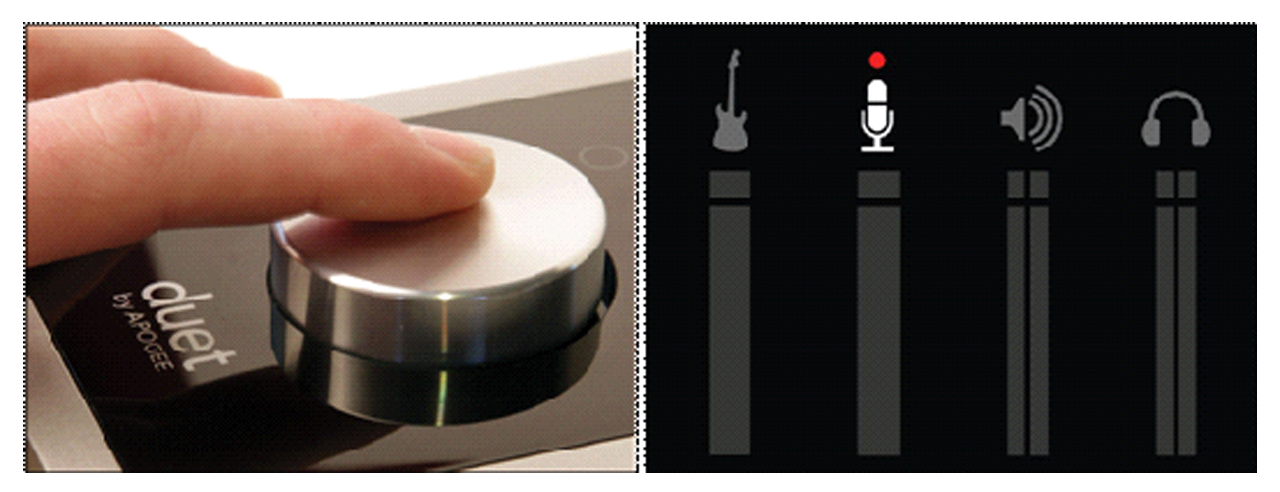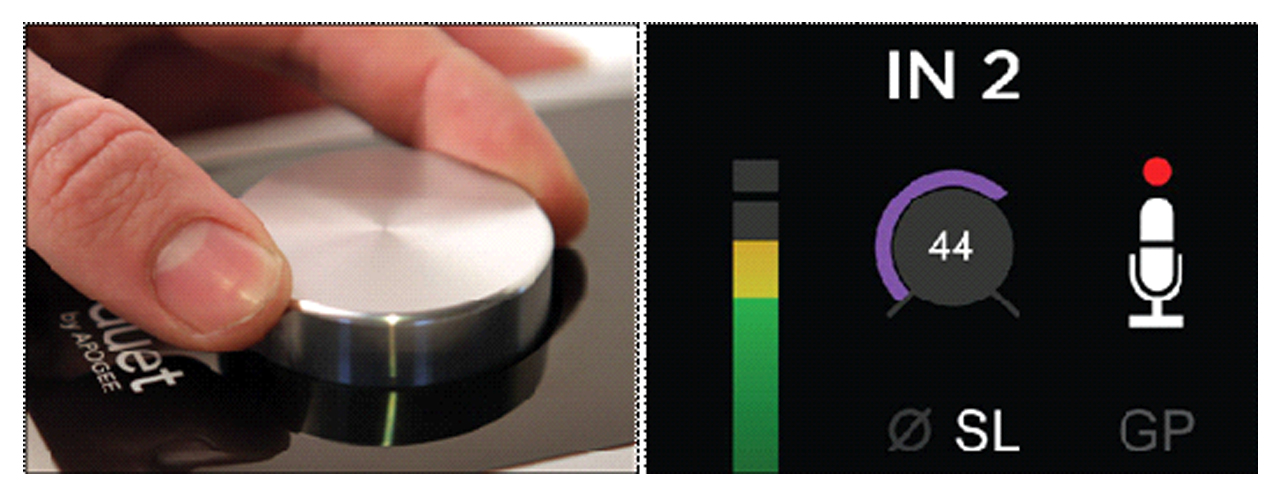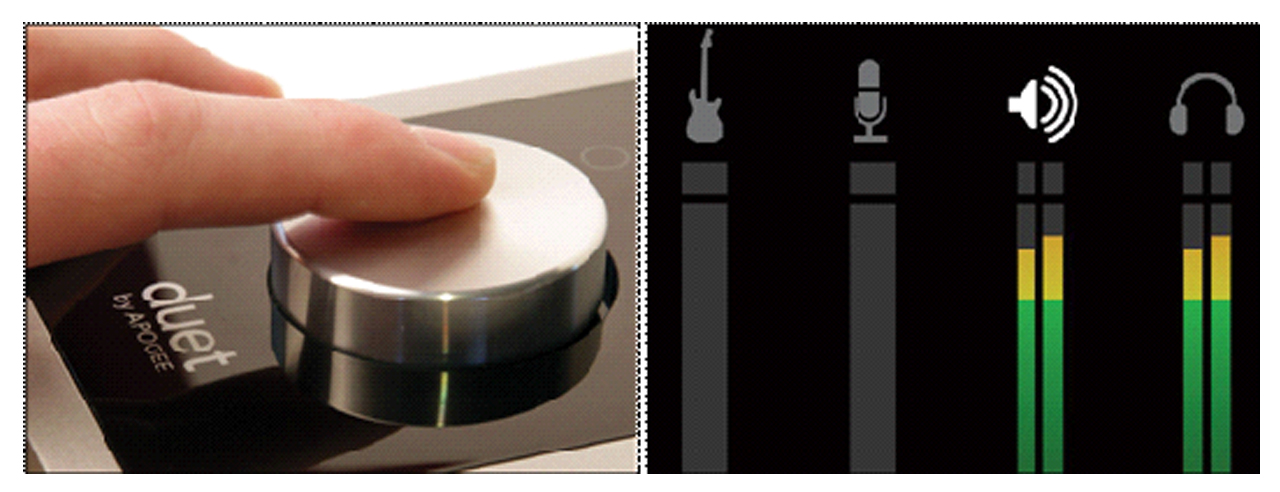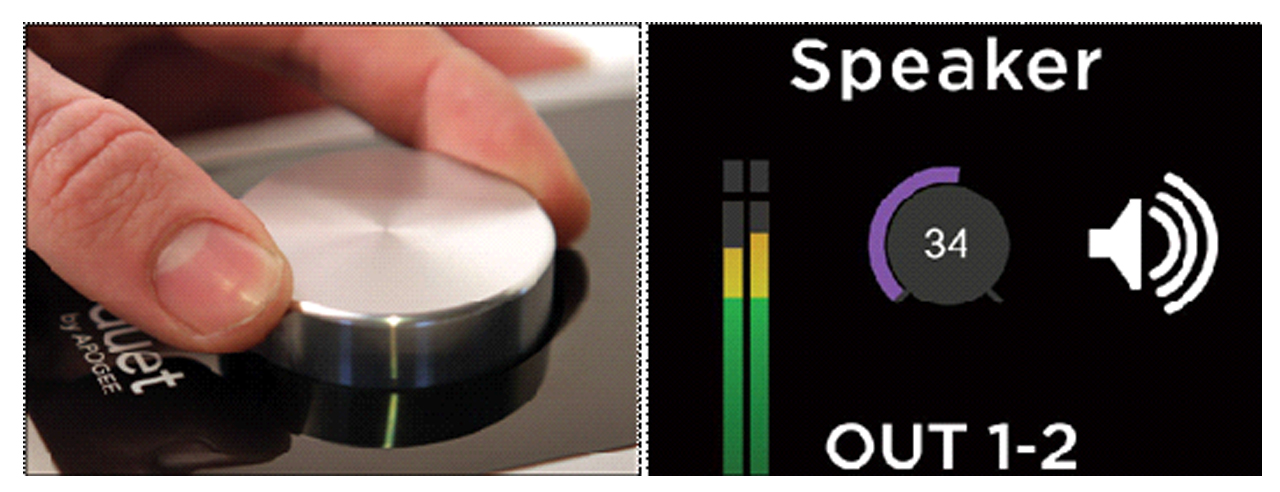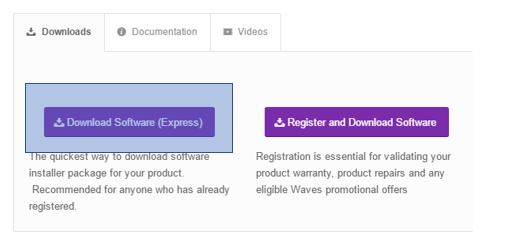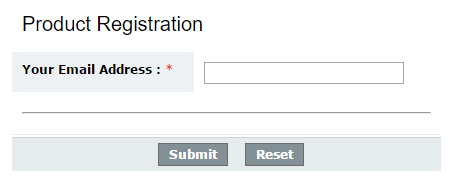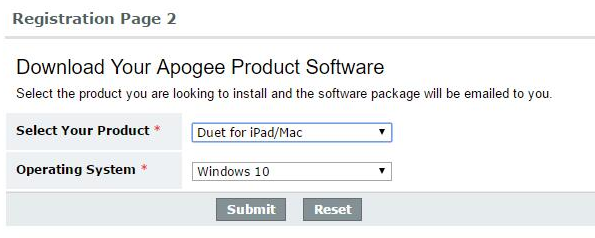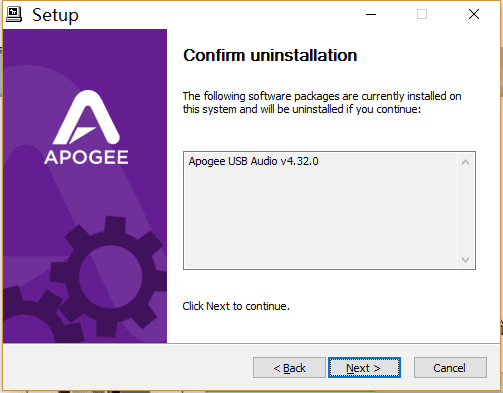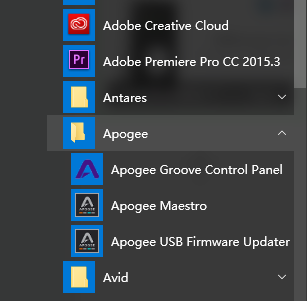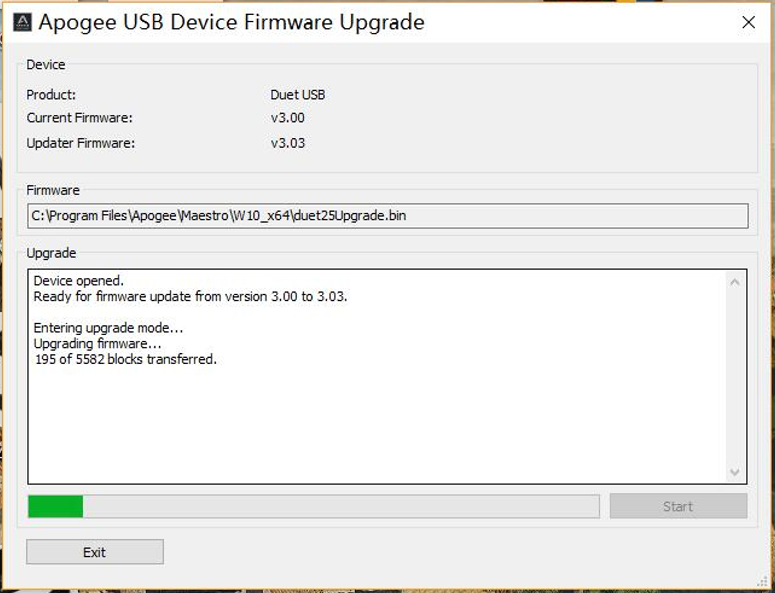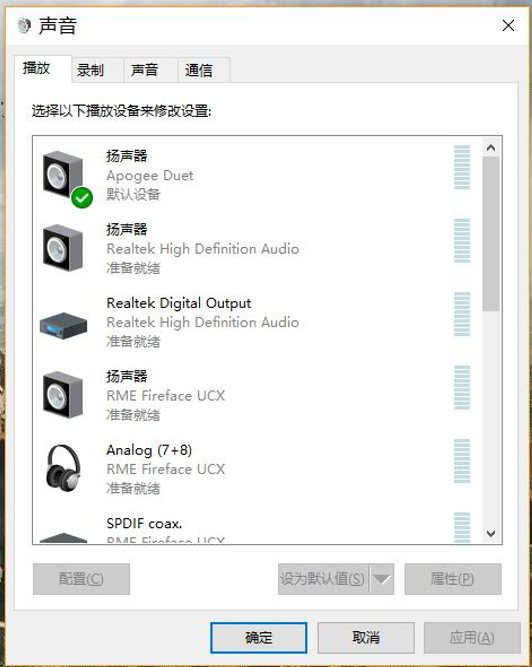经历了一个多世纪(仿佛)的漫长岁月,我们终于熬到了Apogee对于Windows系统的支持。经过实际测试,不论稳定性还是延迟性能,Apogee的全新Windows驱动都堪称绝世无双!尤其是延迟性能方面,在USB 2.0接口上将可用延迟(注意是可用,就是说在主流配置的电脑上能正常干活的标准,而不是很多评测中惯用的理论最低)降低到了5ms以内!(对延迟比较敏感的吉他手在录音的时候终于不会炸毛了~)
针对Windows用户初次接触Apogee的情况,Apogee中国区总代理——怡生飞扬,联合Apogee美国,共同制作了此篇针对最受欢迎的Duet声卡的操作指南,希望大家受用。
包装内物品
A.产品连接
Apogee Duet可以通过自带的USB连接线直接与PC相连,并且在一般情况下无需额外供电。不过推荐各位在连接PC时尽量使用原装电源进行额外供电,以增强稳定性。
Duet电源接入状态
(因为PC的USB总线接口的电源管理机制和MAC不同,无法持续提供稳定的最大供电)
Lighting 转 Mini-USB连接线
如果需要直接连接iPad或者iPhone,你则需要单独购买一根Lighting 转 Mini-USB的连接线。
模拟设备接入方面,我们将随机附带的扩展线材,直接接入声卡扁平的输入端就可以了:
话筒和乐器输入统一使用两个较大的圆形接口,音箱输出使用较小的圆形接口。输入部分支持TRS和XLR两种输入方式,输出则仅支持TRS或TS输出。
需要注意的是,Apogee作为专业设备,支持输入/输出端信号强度的调整。通常我们专业音频处理中,使用的线路级别信号强度为+4dBu,而很多民用HiFi设备的线路信号强度则为-10dBV,Apogee Duet支持在软件中,无缝转换这两种级别的线路信号,以达到完美的设备匹配。
输出部分,仍然按照如上连接方式,通过TRS或者TS直插线材,连接到音箱输出上就可以了。
耳机接口采用了专业音频设备常用的TRS大三芯立体声输出接口,需要配备耳机转接头使用(通常监听耳机内都会附带一个)。
B.设备功能调整
Apogee Duet的功能调整非常简单,常用功能都可以通过自带的LED显示屏配合大旋钮实现。首先我们看一下默认情况下声卡LED主界面的标识说明。
输入调整:
a.多次按下大旋钮,直至你所需要调整的通道图标变亮,如上图,麦克风图标高亮显示;(如果输入通道设置为线路输入,则无法调整输入增益)
b.旋转大旋钮,主界面发生变化,可以详细看到正在选择的输入通道的具体情况。旋转大旋钮调整输入增益数值,直到你满意为止。
输出调整:
输出设置同理,多次按压大旋钮到音箱或者耳机输出的通道上,之后旋转大旋钮进行进一步的具体调节上就可以了。
可以说,Apogee Duet的硬件部分操作在所有专业声卡中算是非常直观简单的,彩色LED大屏显示不仅美观,也能精准标识出所有你所需要的通道数值和功能指示。
C.Windows 10系统安装指南
首先进入Apogee的官方网站(因为众所周知的原因,国内访问Apogee网站可能会出现访问困难,甚至无法访问的情况。如果遇到这类问题,请及时联系Apogee中国区总代理——怡生飞扬,我们将为您提供最完善的解决方案!)
在主页面的最上方,选择Support(支持)页面
在下拉菜单中,选择Download选项,进入下载页面。
在下载页面中,选择你需要下载驱动的产品图标,这里选择Duet。
在弹出的页面中,右侧部分,选择Download Software(Express)
之后,在弹出的页面中输入你的邮箱地址,点击Submit
在新页面中,选择需要下载的产品名称和系统信息,这里选择Duet和Win 10系统
在最后一张弹出的页面中,选择相关适配程序下载就可以了,比如,选择Windows 10相关:
双击下载后的文件,点击Start开始安装,一路下一步就可以了。
安装完成后,开始菜单中会出现如下三个扩展程序:
最重要的是Apogee Maestro的软件调音台控制面板,日后会陆续退出针对软件的使用教程。
Apogee USB Firmware Updater是固件升级程序。我们可以现在升级一下。打开之后,软件会自动提示升级指引,我们只需要点击下一步升级即可。
当所有的准备工作都完成后,我们就可以邮件点击桌面右下角的小喇叭图标,选择播放设备,在弹出的Windows音频设备管理器中,将Apogee Duet设置为默认播放设备,就可以享受在Apogee为你带来的超高音质了!